こんにちは、こんばんは、コケガエルです。
今回は、レトロPCのFDD環境を劇的に快適にしてくれる素敵ガジェット【FDX68】の導入方法を、初心者なりにまとめてみました。X68000での使用を想定した記事になります。

導入に興味はあるけど踏み込めない同好の方の為に、微力ながらお手伝いが出来たらナー‥と、完全初心者の僕がおこがましくもお送りします。
しかし、これが完全な正解なのかは、自分では分からないんですよねー‥初心者なので^^;
けど初心者だからこそ、初心者にしか分からない苦労や、つまずきポイントを伝えられるのでは?‥そこに需要があるのでは!?と思った訳です。
この記事が、導入の切っ掛けや、一助になれば幸いなのですが、さて‥?
これからご紹介する素敵ガジェットは『同人ハードウェア』と呼ばれる類のアイテムで、販売者は購入者に対して、何の責任も保証も負う義務のないものです。
「こういう便利な物を作ったので、理解できる方のみ自己責任でどうぞ」というスタンスですね。基本的には「こちらからお願いして分けてもらう物」です。なので、購入前の方は慎重にご検討ください。
本記事も、導入に自信が無く、購入に踏み切れない方を応援するだけのものです。自分がわかる範囲の相談には乗れますが、責任は負えません。あしからずご了承ください。
おっと、本記事は購入を躊躇させるために書いたわけではありませんよ!?
オールドPCを愛す方が、この便利なガジェットを手に取り、喜びを共有するために書きました。本当です。お金が入るわけでもないのに、足りない頭でヘタクソな文章を1万字も書いたのですから、そこは信じてください(笑)では、上記を理解したうえで興味のある方は、どうぞお付き合いくださいm(__)m
必要なもの
X68000にFDX68を導入するには【 FDX68シールド 】【 Raspberry Pi 】の2つが必要。
そして、ここに流れ着いてしまった貴方にもう一つ。【 FDS 】があるとスムースに導入できるかもしれません。
以下で簡単に説明。
FDX68専用シールド

これはキット版(\4000)を僕が組み立てた物です。半田が汚いです。完成品(\8000)はずっと綺麗です(笑)
目的の物ですね。これが無いと話になりません。
キット(\4,000)と完成品(\8,000)があり、腕に覚えがある人はキットが良いかと。
自信の無い方は無理せず完成品をおススメします。
販売サイトはこちら→ 【GIMONS DEVELOPER WORKS】
Raspberry Pi(ラズベリー パイ)

ラズベリーパイ(以下:ラズパイ)はARMプロセッサを搭載したシングルボードコンピューター。安価に入手できるIoT機器として趣味や業務に広く用いられています。
FDX68がFDDエミュレータ他として機能できるのは、ラズパイがFDDエミュレーションソフトなどを実行してくれるからです。ラズパイとFDX68のソフトウェアが中核で、FDX68シールドがX68000とラズパイを接続するためのインターフェースとなります。
FDX68ではRaspberry Pi3 が推奨されており、他のラズパイ(2やZEROなど)は対象外となっております。今買うならPi3 Model BかB+、発熱を考慮すると動作クロックの劣るBが良いらしいのですが‥買いやすいのはB+かな?どちらを選んでもそう大きな問題はありません。
初ラズパイの御方は、SDカードやACアダプター、ヒートシンクやHDMIケーブルにヒートシンクなどがセットになったものを購入するが吉。面倒がないし割安だと思います。
僕は、電源アダプターにOn/Offスイッチが付いたセットをAmazonで購入しました。
RSさんは7020円(税込)+送料(450円)の7470円。Amazonは8800円(税込)ですが800円OFFクーポン付きです。差額530円なら電源スイッチ付きが良い気がしたのと、発送先の登録などの面倒がなかったので^^;
FDS(FDD-DRIVE SWAPPER)

こちらが、今回の成功のためのキーマン。ではなくキーアイテム。
とはいえFDX68を導入する目的においては、FDSは必須ではありません。
しかし、導入の敷居をグッと下げてくれる素晴らしいアイテムなのです。
FDSは“FDD-DRIVE SWAPPER”という名のとおり、
起動ドライブの切り替え【本体】←→【FDX68】をスイッチ一つで変えられます。素敵。
そのFDSがなぜFDX68の導入を簡単にしてくれるかというと、
本来自作しなければならない接続ケーブル【外部FDDコネクタ→FDX68シールド】が付属されているのです!!やっほーい\(^o^)/
FDX68シールドは、元々X68000用に作られた製品(だと思うの)ですが、他のレトロPCにも使える汎用性の高いものです。その性質上『使用するPCに合うように、接続ケーブルは購入者が自己責任で自作する』という大前提がある感じで、公式ページには「さあ、これを参考に作るのです」とばかりに、とても見やすくX68000とラズパイのピンアサインが紹介されてます。
しかし、玄人さんならば「なるほど了解^^b」となるのでしょうが、初心者にはちとキツイ。
コネクタは何処で買えば?フラットケーブルはどれがいいの?と、混乱する事うけあいです。
ところが、FDSにはX68000→FDS→FDX68シールドのフラットケーブルが付属するので、ケーブルを自作しなくて済むというワケです。
本当は接続ケーブルを自作した方が、FDX68とラズパイのハードの理解にプラスになる気がしますが、せっかく初心者に優しいアイテムがあるのですから、使わない手はありません。
FDDコネクタとラズパイのピンアサインに翻弄される事なく、サクッと突破しましょう。
あ、但しX68000本体を開けて、元々装着されている外部FDD用の基板とFDSを乗せ換える作業がありますけどね。なぁにドライバー1本で済む作業で、半田ごてなどは使いません。
作業工程は付属の『簡易説明書』に詳しく乗っておりますので安心ですよ~^^

乗せ換えるように作られているのでサイズやネジ穴が一緒。拡張FDD端子が34pinコネクタ化されています。
電子工作初心者の方には【FDS】の購入を強くお勧めしたいです。
金額以上の価値がそこにはあります。
販売サイトはこちら→ 【ミカエル】
以上!基本的に必要なものは以上の3つです。(※キットの製作に必要な工具類を含まず)
あ、PCはお持ちですよね?基本WindowsでもMacでもLinuxでも可能ですが、ここは一般的なWindows前提で説明させていただきます。
ラズパイの準備・設定
さて、ここからが当記事の本番でしょうか。
ハード的に接続する事は、さほど難しいものではありません。FDSの説明書にも丁寧な解説がありますので、困ることは無いでしょう。
自分がFDX68導入で一番苦したのはキットの製作でも接続することでもなく、ラズパイの使い方と、FDX68を実際に使う為の準備に尽きます!では順番に行ってみましょう~
ラズビアンのインストール
ラズパイは様々なOSを使う事ができますが、FDX68ではラズパイ公式のRaspbian(以下:ラズビアン)で動かします。ラズパイのストレージはMicroSDです。OSもプログラムもデータも全てSDカードに入れちゃいます。
では早速、Raspbianをダウンロード↓
RaspbianはWindows等のようにGUI環境で使用できるOSですが、今回のFDX68はコマンドラインで操作するので、GUIはむしろ邪魔になります。なので『Raspbian Stretch Lite』をダウンロードしましょう。(ダウンロード後は解凍して.imgファイルに)
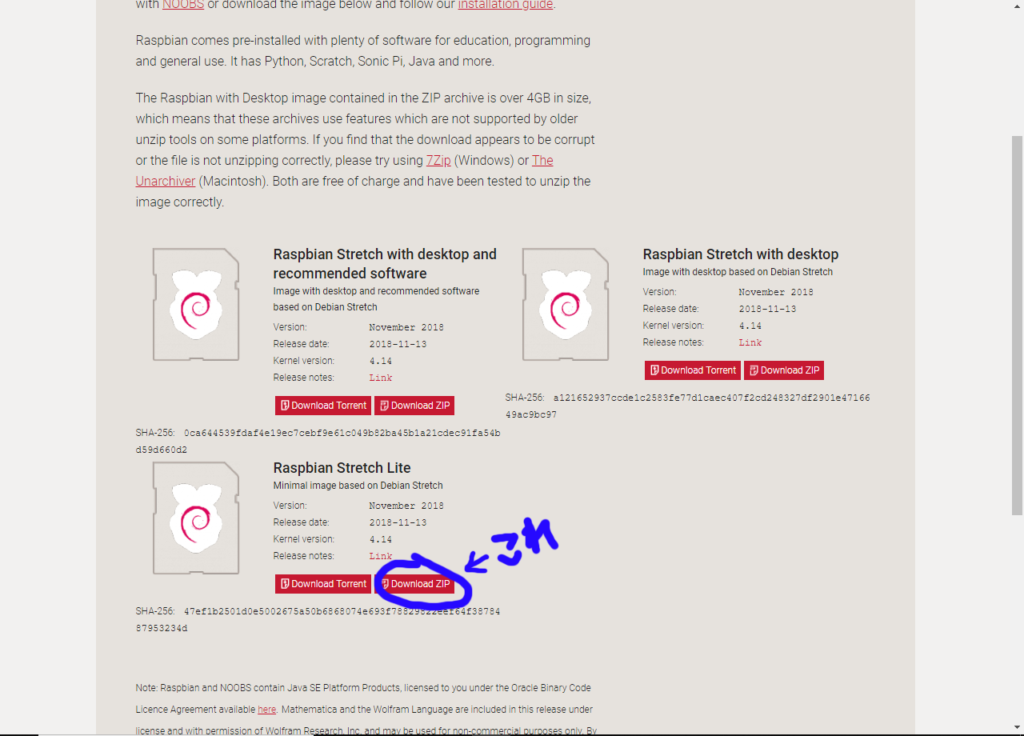
(※NOOBSを使う方法もアリ。インストールできればどっちでも良いです)
次に、解凍して出来たイメージファイルを『Edcher』を使ってSDカードに書き込みます。
EdcherはRaspbian公式の推奨ソフトですので安心してください↓

PCにUSBカードリーダー(+MicroSD)をセットし、Edcherを起動。
『Select image』でRaspbianのimgファイルを選択してFlash!ボタンを押すだけです。

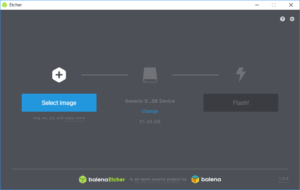
書き込みが済んだらSDカードをラズパイにセット、次にUSBキーボード、HDMIケーブル、電源(MicroUSB)を差し込んで起動します。電源は必ず最後で!
ラズパイは電源スイッチが無いので、電源を差し込むと、問答無用で起動します^^;
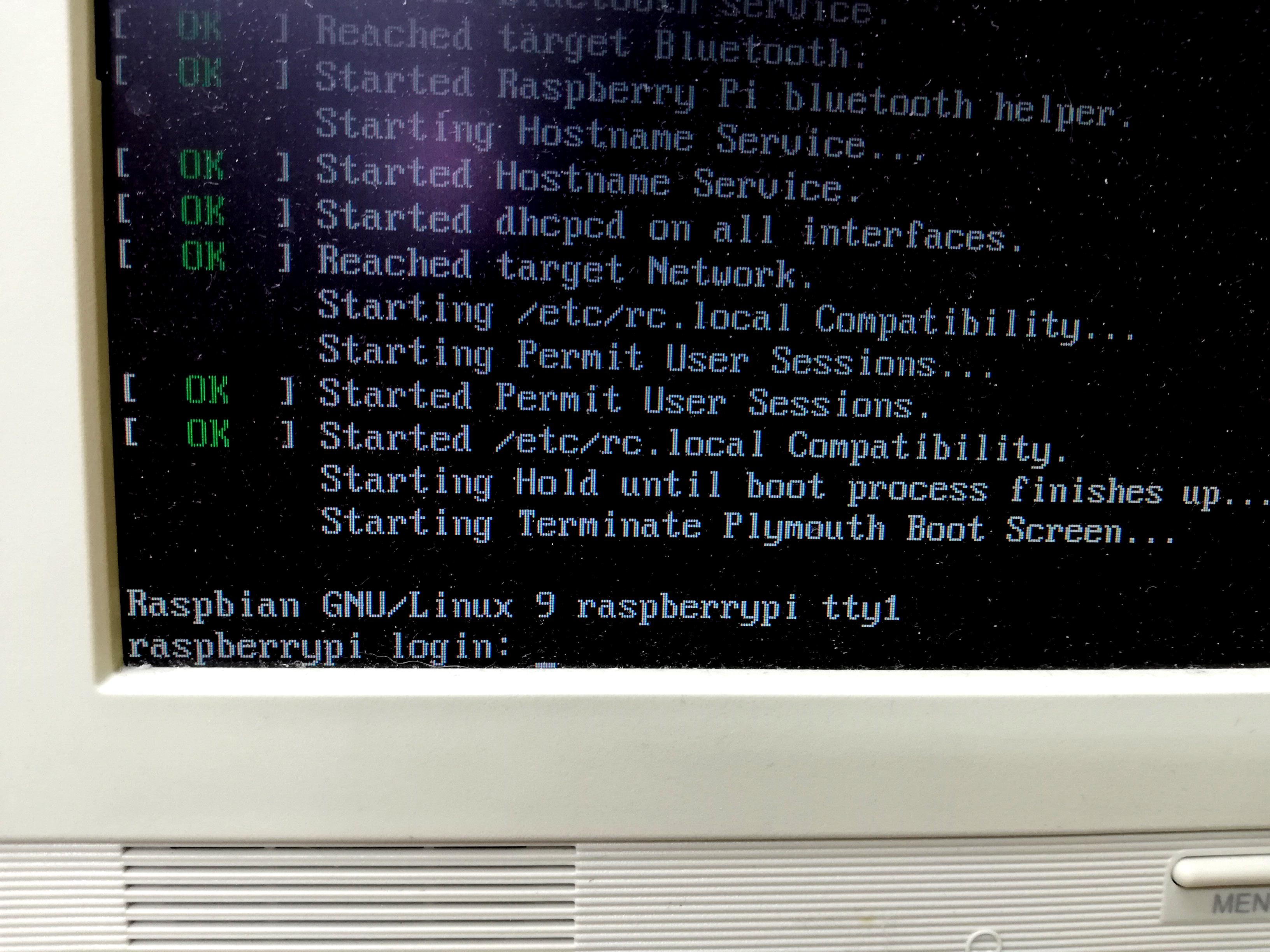
少し待つとIDを聞いてきますので、
raspberrypi login : pi
password : raspberry
と入力してログインしてください。(初期のパスワードは長いので、後で変更しましょう)
$マークとプロンプトが出たら準備OK。
これから、Raspbianの初期設定をしていきます。
ラズビアンの初期設定
さて、下のコマンド(白文字のみ)を打ち込んで、raspi-configを起動させしましょう。
青い画面のメニューが出ましたね?
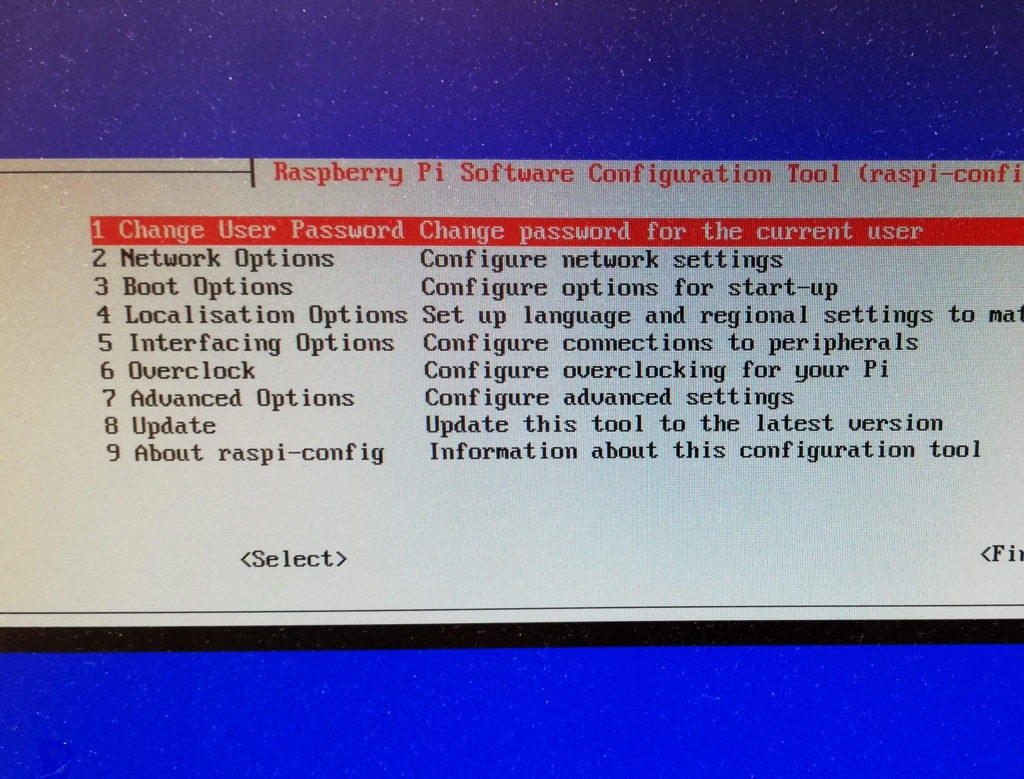
まず【 8 Update 】を選択して、この設定ツール自体をアップデートしましょう。
更新処理が終わると、自動でraspi-configに戻ります。
では、ここから6項目ほど設定していきます。
■ホスト名の変更
【 2 Network Options 】→【 N1 Host Name 】
お好きな名前でかまいませんが、他のPCから見た時にFDX68と分かる名前にしましょう。
僕はそのままfdx68にしました。
■Wi-Fiの設定
【 2 Network Options 】→【 N2 Wi-Fi 】
・Select the country : JP
・SSID : (あなたの環境のSSID)
・Password : ( 〃 の暗号化キー)
■地域・エンコーディングの設定
【 4 Localization Options 】→【 I1 Change Locale 】
[■]ja_JP.UTF-8 UTF-8
↑こうなるようにスペースキーで頭のにチェックを付ける。
(※最初に付いているチェックは消す→ [ ]en_GB.UTF8 UTF8)
Enterを押すとDefault Locale for the system enviroment :と聞かれるので
“C.UTF-8”をカーソルで選択、Enterで決定。 ※うっかり“ja_jp.UTF-8”にしない!
■タイムゾーンの設定
【 4 Localization Options 】→【 I2 Change Timezone 】
Asia → Tokyo
■キーボードの設定
【 4 Localization Options 】→【 I3 Change Keyboard Layout 】
Windows用の日本語USBキーボードを使うなら、
Generic 105-key (intel) PC → Other → Japanese →
Japanese (OADG 109A) → No AltGr key → No compose key
USキーボードなら変更しなくてOKみたいです。
■国の設定
【 4 Localization Options 】→【 I4 Change Wi-Fi Country 】
JP Japan
設定は以上でおしまいです。
Tabキーで<Finish>を選択し、一度再起動して設定を有効にします。
再起動を聞かれたら“Yes”、聞かれなければ下のコマンドで再起動して下さい。
SSHの有効化
SSHを有効化し、Windowsからリモート操作できるようにします。
SSHが何かって?「Secure Shell」の略で、リモートシェルに特化しているんですって。
僕もよくわからないので、詳しくは検索してください(笑)
この準備が済むと、ラズパイに液晶モニターは必要なくなります。
では、SSHを有効化するために、下のコマンドを打ち込みましょう。
pi@fdx68:~ $ sudo systemctl start ssh
これで、SSHの設定が有効になりました。
が、最後にもう一つ。Windowsから接続する為に、ラズパイのIPアドレスを控えておきます。
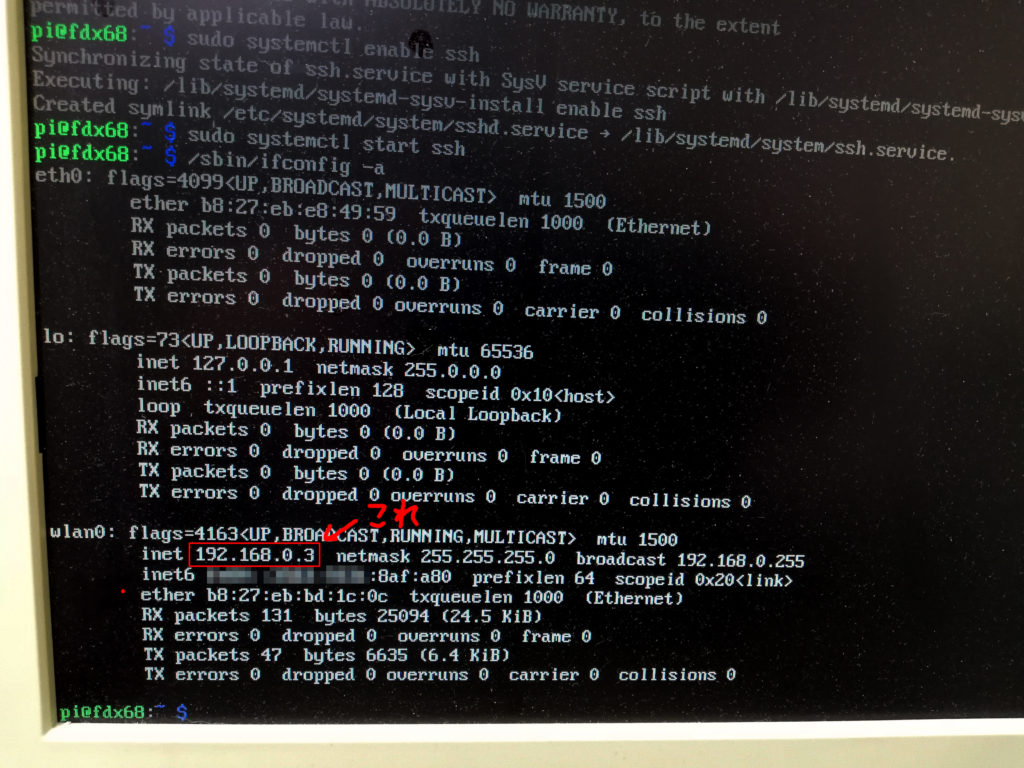
画面下の方の“wlan0:”の “inet”の後の【192.168.x.xx】がIPアドレスです。控えましたか?
ここから先は、Windowsから接続して作業します。
抜かずにそのままでも良いですけどね。Windowsからリモートで操作するので、画面もキーボードも必要なくなります。あ、電源ケーブルは抜かないよう注意してください。
Windows側の準備
FDX68は便利なアイテムですが、FDエミュレーションの為にモニターやキーボードが必要となると、役割に対してやや大袈裟の感がありますよね?
そこで、SSHクライアント/ターミナルソフトウェアという素晴らしい仕組みがあります。
これをWindowsに設定することで、ラズパイをリモートで操作できるようになり、モニタもキーボードも必要なくなるのです。
ファイルのやり取りもWi-Fiですから、X68000に接続したFDX68に必要なケーブルは【電源】だけという簡潔さです。なんてスマート!
それでは、必要なソフトをWindowsにインストールしていきましょう!
SSHクライアントのインストール
ターミナルソフトでは『Poderosa』『RLogin』『Tera Term』というソフトがメジャーなようですが、僕は多くのサイトでおススメされている『Poderosa』にしました。
では早速、下記サイトからダウンロード・インストールしてください。
起動させると(左)の画面に。「ようこそ~Podersa」を消したら(右)の画面になりますので、SSHボタンを押しましょう。
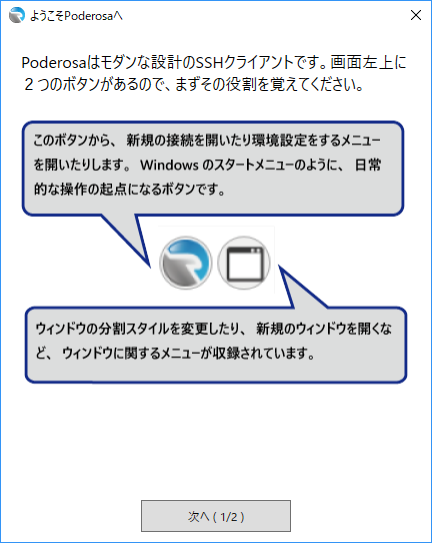
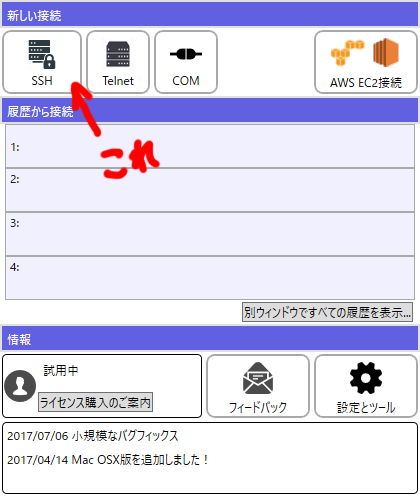
『SSHの新規接続』の画面になったら、先ほど控えたラズパイのIPアドレスを入力します。
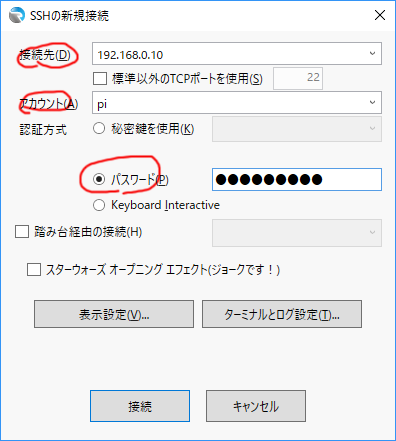
接続先:ラズパイのIPアドレス(192.168.x.xx)
アカウント:pi
パスワード:raspberry
3か所入力できたら、接続ボタンを押して下さい。
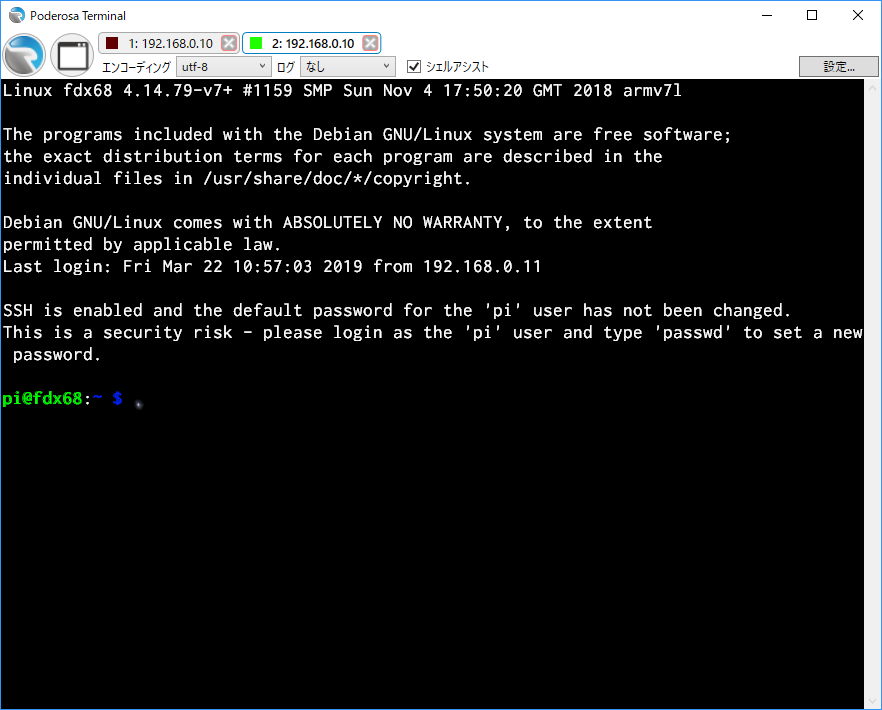
上の画面が出ましたでしょうか?これでターミナルの準備は終了です。
この画面上での操作は、ラズパイで操作するのと同じです。便利ですね~
SFTPクライアントのインストール
SFTPとは、ネットワーク経由で安全にファイルを転送する仕組みです。
既に『FileZilla』等のSFTPクライアントが既に入っていればそれで良いと思いますが、無かったら『WinSCP』をインストールしましょう。(フリーウェア)
下記サイトからダウンロード・インストールして下さい。
起動させると↓の画面に。『Poderosa』の時と同じように入力します。
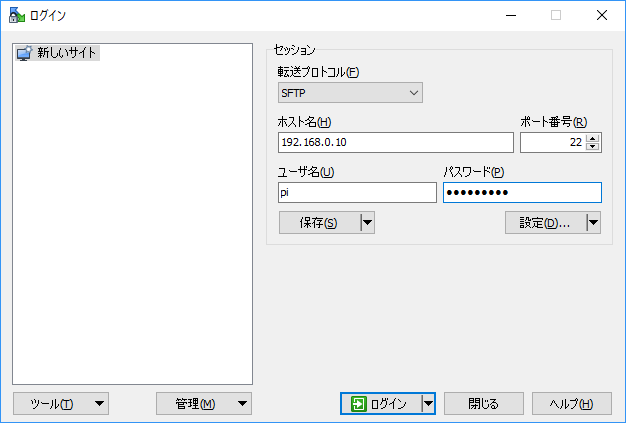
ホスト名:ラズパイのIPアドレス(192.168.x.xx)
ユーザー名:pi
パスワード:raspberry
3か所入力できたら、ログインボタンを押しましょう。
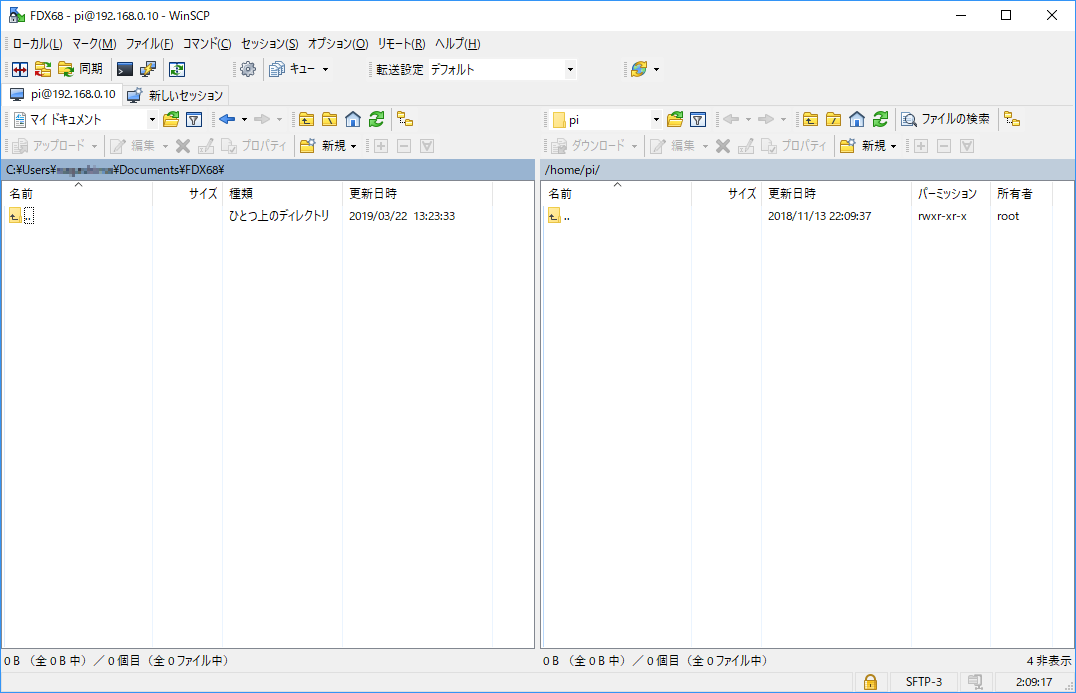
上の画面が出ましたか?これでSFTPクライアントの準備も終了です。
これでラズパイと、安全にファイルをやり取りすることが出来るようになりました。
ウィンドウ左側がローカル(windows)で、右側がリモート(ラズパイ)です。
メニューも日本語なので、初見でも何となくは分かるのではないでしょうか?
ホームページのアップロード等で、FTPクライアントを触ったことがあれば、初めてでも迷うことなく使えそうですね。どのソフトも基本機能は似通っていますから。
FDX68の準備
ここからいよいよFDX68を使えるようにしていきます。
ソフトの準備
GIMONSさんのHPからFDX68のバイナリをダウンロードし、ラズパイに転送します。
ページの下の方に『ダウンロード』、そこにバイナリ“FDX68 version 1.14のダウンロード(TAR+GZ形式)”があるので、クリックしてダウンロードしてください。
ダウンロードした解凍しないままの『fdx68_114.tar.gz』を、先ほどインストールした『WinSCP』を使ってラズパイに転送します。
転送するファイルを探さなくて良いように、Windows側に転送するファイルを纏めておくフォルダ、または同期させる為のフォルダを作っておくと良いかもしれませんね。そこに『fdx68_114.tar.gz』を入れておきましょう。
『WinSCP』を立ち上げてログインすると、ラズパイ側(右)は『home/pi/』になっていると思います。そのまま転送しても問題は無いのですが、折角ですから『FDX68』フォルダを作って、そこ入れることにしましょう。
ターミナルで「mkdir fdx68」と打ち込んでも良いし、WinSCPのリモート側の新規(オブジェクトの作成)ボタンでフォルダを作っても構いません。
では、『WinSCP』のローカル(左側)を先ほど作った転送用フォルダに、リモート(右側)を『home/pi/fdx68』にしてください。(画像が小さくて申し訳ありません)
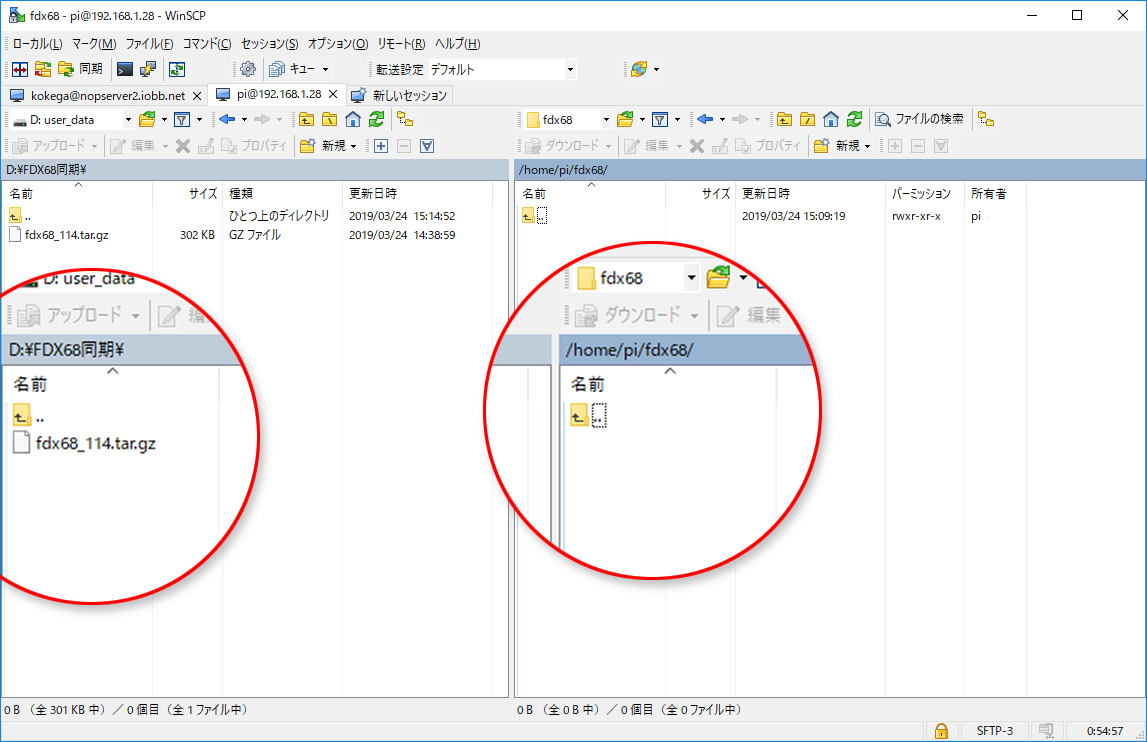
ローカル側に転送するファイル『fdx68_114.tar.gz』があり、リモート側はまだ空ですね。では左上のほうにある『同期ボタン』をポチっと押してください。
(今回はファイルが1個なのでマウスの右クリック→アップロードでもOK)
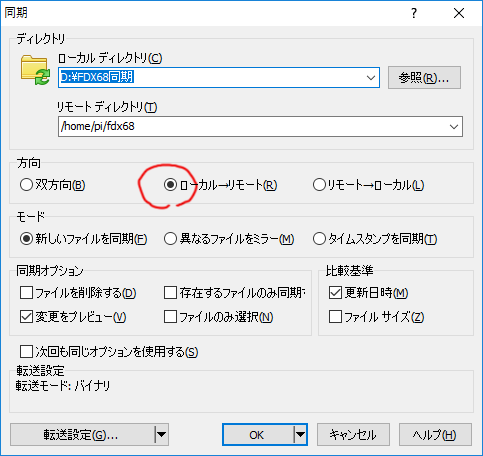
方向を『◎ローカル→リモート』にしてOKボタン。
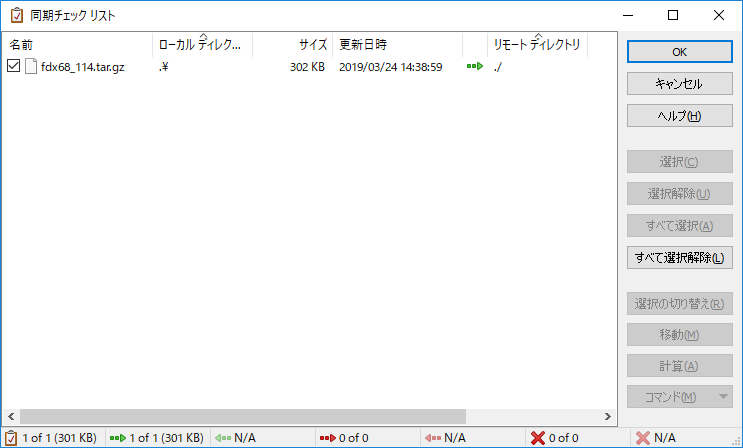
前の画面で『変更をプレビュー』にチェックマークを付けていると、転送の前に確認画面が出ます。問題なければ、OKを押して転送開始。
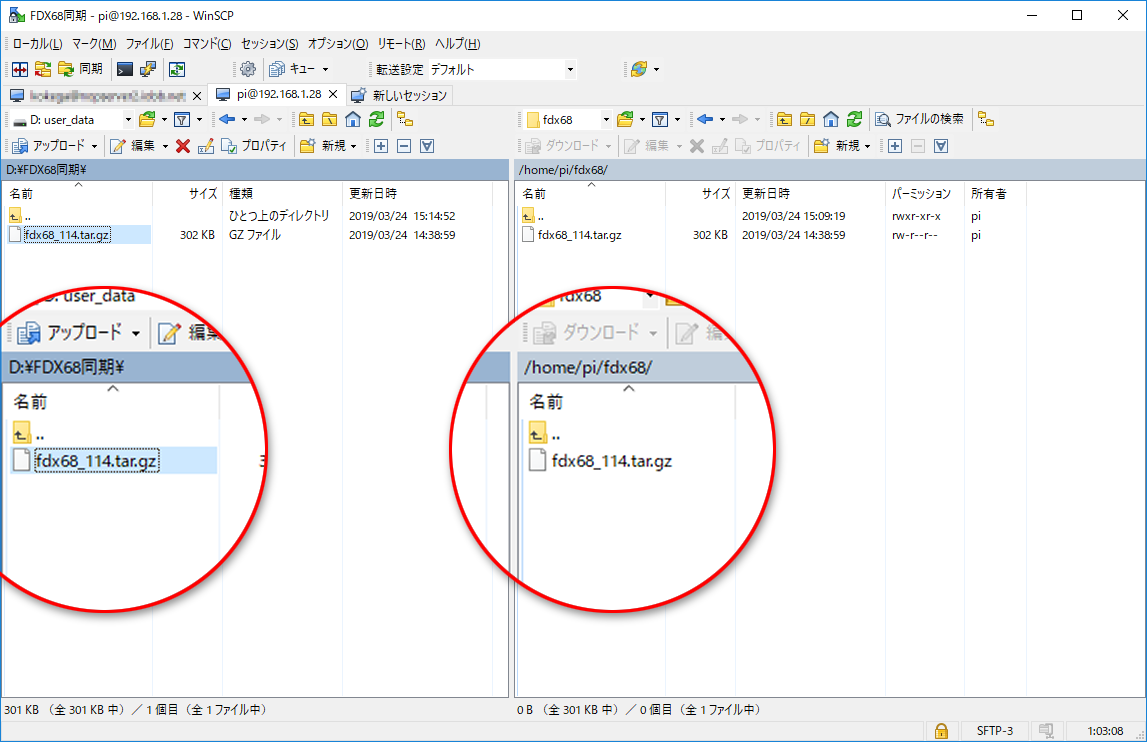
リモート(右側)に『fdx68_114.tar.gz』が転送されました。
今回はファイルが1個なのでコピーで済んじゃう話ですが、沢山ファイルがある場合や、フォルダごと同期させる場合はとても便利です。
(デスクトップ上から、ドラック&ドロップ出来るんですけどね。最初なのでw)
では、『Poderosa』を起動して、ターミナルで『ls』とコマンドを入力してください。
フォルダ・ファイルの一覧が表示されます。(MS-DOS、Human68kで言うdirですね)
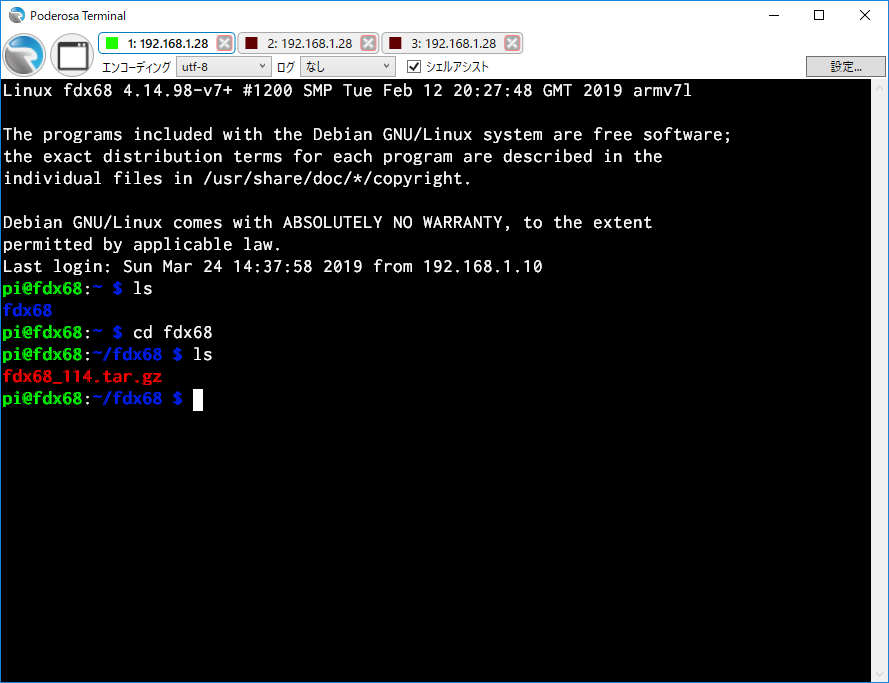
さきほど作った『fdx68』フォルダが確認できますね。cdコマンドで移動します。
先ほど転送した『fdx68_114.tar.gz』はありましたか?
確認出来たら↓のコマンドで伸長します。
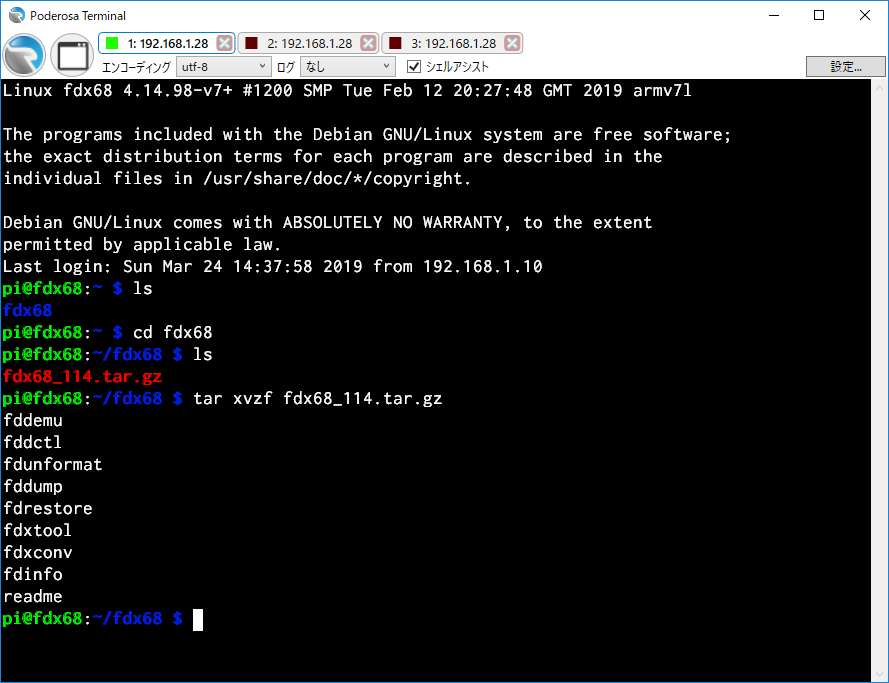
9個のファイルに解凍されました。
これで、ソフト的な準備は、ひとまずは完了です。お疲れさまでした。
このまま、ターミナルで下記のコマンドでシャットダウン‥の前についでにOSのアップデートもしておきます。
pi@fdx68:~ /fdx68 $ sudo apt-get -y upgrade
pi@fdx68:~ /fdx68 $ sudo shutdown -h now
シャットダウン時は、いきなり電源ケーブルを抜かないようにして下さい。絶対です。
PCもいきなり電源抜いたらシステムが壊れちゃいますよね?ラズパイも同じです。
ラズパイの緑のLEDが消えたのを確認し、電源のケーブルを抜いてください。
ここからは、ハードの準備をしていきます。
ハードの準備・接続
ここから、FDS・FDX68+ラズパイをX68000に取り付けていきます。
まずは、ラズパイとFDX68を合体させましょう。ラズパイの電源は抜けている状態ですね?
では、ラズパイのピンヘッダーど、FDX68のGPIOコネクタを合体!完了です^^

次にFDSをX68000本体内部に取り付けます。
FDSを購入すると、親切丁寧な説明書が付属していますので、そちらを確認しながら作業してください↓

出典:FDD-DRIVE SWAPPER 簡易説明書 ~ X68000 タワー型 ~ より
写真付きなので、迷うポイントは無いと思います。
説明書の最後のページで↓の画像と同じ状態になっているはずです。

これでソフト・ハード、全ての準備が整いました!
さあ、実際にFDX68を使ってみましょう。
FDX68のエミュレータモードを使ってみる
まずはラズパイの電源を入れます。X68000本体はまだですよ~
エミュレータモードをテストするついでに、FDX68の様々な機能のひとつである『ディスクイメージ変換』もやってみましょう。
ディスクイメージ変換
今のX68000ユーザーの方なら、XDF形式や他のイメージファイルの1つや2つお持ちでしょうが、ここは「ファミベのよっしん」様のサイト『吉田研究所@世田谷』から、縦スクロールシューティング『超連射68k』を有難くダウンロードさせていただきましょう。
「超連射68K 配布中」から「for X68K , *.2HD diskimage」を選んでダウンロード。
『CH68_101.LZH』をWindowsで解凍すると『CH68_101.2HD』が出来ます。
拡張子を“xdf”に変えて『CH68_101.xdf』にリネームし、WinSCPでラズパイのfdx68フォルダ(home/pi/fdx68)に転送。ターミナルで確認しましょう。
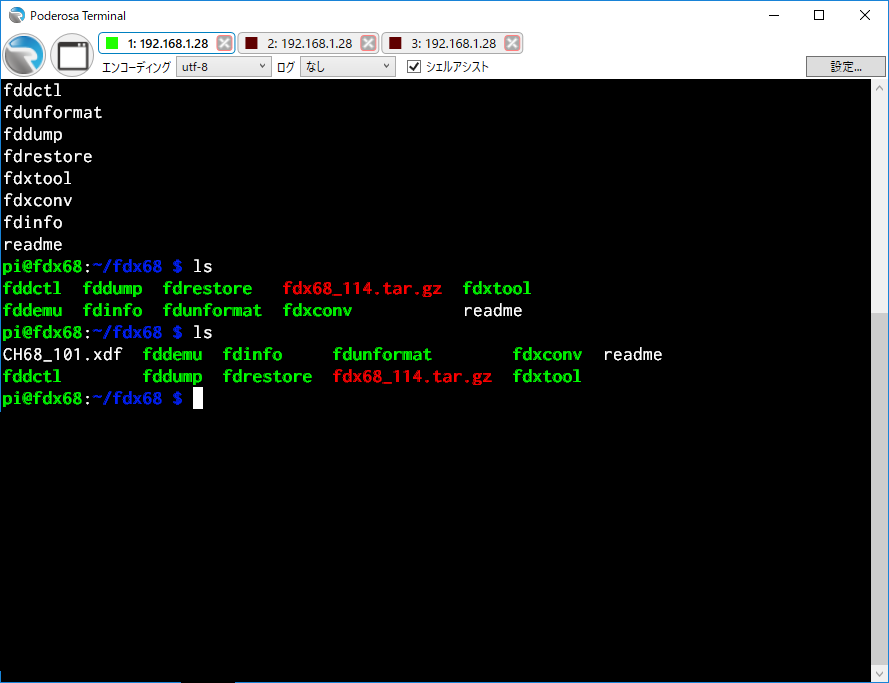
『CH68_101.xdf』が転送されているのを確認したら『ディスクイメージ変換』を実行します。コマンドは『fdxconv』です。下記のコマンドを入力してください。
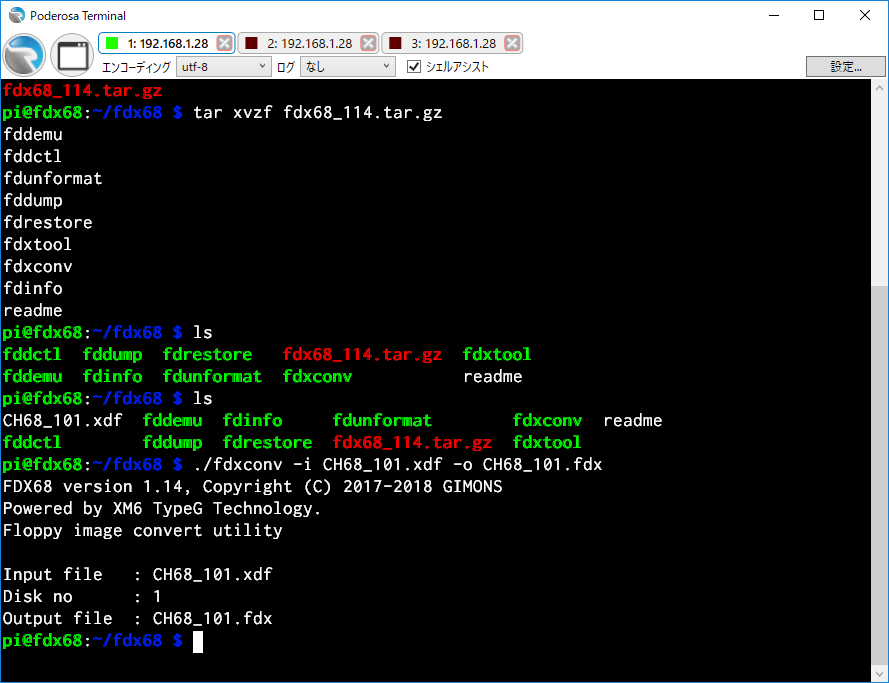
これで、XDFファイルが、FDXファイル(FDX68形式)に変換されました。
それでは、いよいよFDX68にエミュレーションしてもらいましょうー!
エミュレータモードで実行
それでは、先ほど変換した『CH68_101.fdx』をFDX68のドライブにセットします。
コマンドは“fddemu”です。下記のコマンドを実行してください。
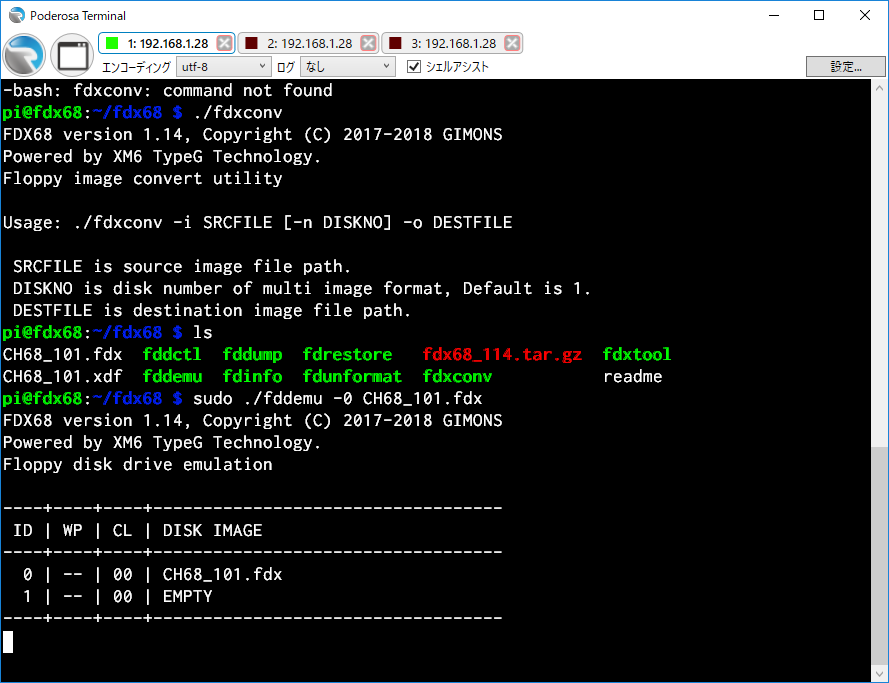
エミュレーションを止めるのは【Ctrl】+【C】キーです
これで、ドライブ0に『CH68_101.fdx』がセットされました。
それではX68000を起動してみましょう!
と、その前にFDSのトグルスイッチを下向きに。これで起動ドライブがFDX68になります。
では電源ON!




無事(?)に起動成功です。
(本体のドライブにFDがセットされていないことが写真で分かりやすいように、あえてFDを半刺しにして起動してみました)
今回は一連の動作を説明する為に、あえて変換もやってみました。
取りあえずは、これで導入できたと言って差支えないと思うのですが、どうなんでしょうね?
機能的にはまだ3~4割程度(?)しか使えていない感じですが、とりあえずの目標達成と他の機能を使うための、心の準備は出来た気がします。
FDX68は、今回ご紹介した機能の他にも、物理FDDからダンプしたり、ダンプしたイメージをリストアしたり、これまでより繊細なイメージダンプを可能にしたりとマニアックな機能が盛りだくさん!使いこなすには、もうしばらくの時間と勉強が必要と思われます。
ダンプする時には、ケーブルの自作は避けられないんだろうなー
けどMZ-2500でも使う予定なので、どのみちケーブルの材料は必要だなー‥
まだ出来ることは沢山ありますが、取りあえずはこれにて本記事を終わりたいと思います。
お疲れさまでした。
最後に
ちょっと(かなり?)長い記事になってしまいました^^;
冗長で分かりづらかったと思いますが、導入の流れはつかんでいただけたでしょうか?
見ながら作業された方は動きました??
え?動かない?
そんな時は、ぜひコメントを頂ければと思います。
フィードバックがあれば僕も一緒に原因を考えられるし、記事も修正できます。
それが後に続く方の為にもなるので、ぜひ宜しくお願いします。
あ、おかしな部分を見つけたらそれも直しますので、ご指摘いただけたら幸いです。
PC・スマホのブラウザ上で、FDDイメージの出し入れ・入れ替え・FDXへの変換ができる【FDX68-php】なる物が存在しております。僕も空いているSDカードに入れてみましたが、設定作業のほとんどが自動化されているので、少しの工数で導入を完了させられます。すごいです。
ラズビアンの知識が有る前提の説明(README)なので、初心者には難しい部分もありましたが、本記事の内容が理解できる方、又は初心者だけど本記事でFDX68を導できた方は、難なく導入できると思います。
自分用に作ったものをTwitterを通じてひっそりと公開されている感じなので、直リンクは貼りません。ご迷惑になりかねませんのでね。
興味のある方は“FDX68-php”で検索してみて下さい。
ここまで読んでいただきありがとうございました。

